EMACS INTERFACE
EXPLORE THE INTERFACE
So, you have a nice emacs interface started up, but what
do you do with it? First of all, familiarize yourself with
the general setup of the screen. If your emacs is graphical,
you will probably have a menu bar at the top of the window.
This is very useful, but not necessary. As a true student
of emacs, you will find your mouse all but useless. Well,
maybe not, but you can certainly get along without it. From
this point on, almost all of the commands will referenced
as keyboard commands. It should be fairly simple to find
what you need in the menu if necessary.
Take a look at the bottom of the screen. There is a white
bar with some very useful information about what's going
on in your document. If you just started up emacs, you will
probably see something like this.
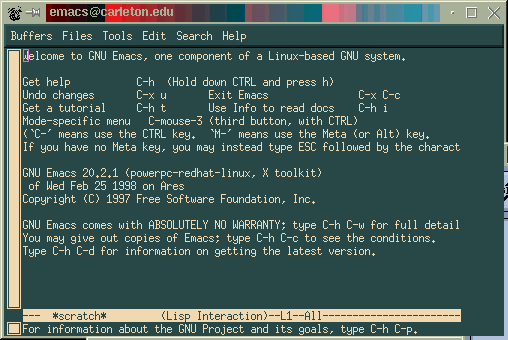
The '---' on the far left indicates the save status of
the current file you are working with. If no changes have
been made since you last saved, the file looks like '---'.
If you have made changes since then it will look like this
'-**'.
The next bit is the name of the file you are working on.
If you just started emacs up, it will say '*scratch*'.
The scratch pad is the default document that comes up when
emacs starts. For the most part, you can just ignore the
scratch pad.
To the right of the file name, right in the middle of
the white bar, is the operation mode that emacs is currently
running. The default mode of the *scratch*
file is (Lisp Interaction). What this means is not important
right now. What is important is that you see that this mode
is dependent on the type of file we use. We will see this
shortly, I promise.
To the right of the operation mode is the line number
on which the cursor currently resides. When you first start
out, it is probably on line 1 which looks like 'L1'. If
you move the cursor down a few lines, the line marker will
go along with you. This can be very handy in many situations.
Next to the line marker is the file position indicator.
It is telling you whether you are at the 'Top' or 'Bot'tom
of the file.
Directly under the white bar is the message box which
will display the keyboard commands that you execute as well
as any messages about the file on which you are working
on.
Table Of Contents
Last edited on
April 22, 1999
Text written by Bryan Dotzour
|